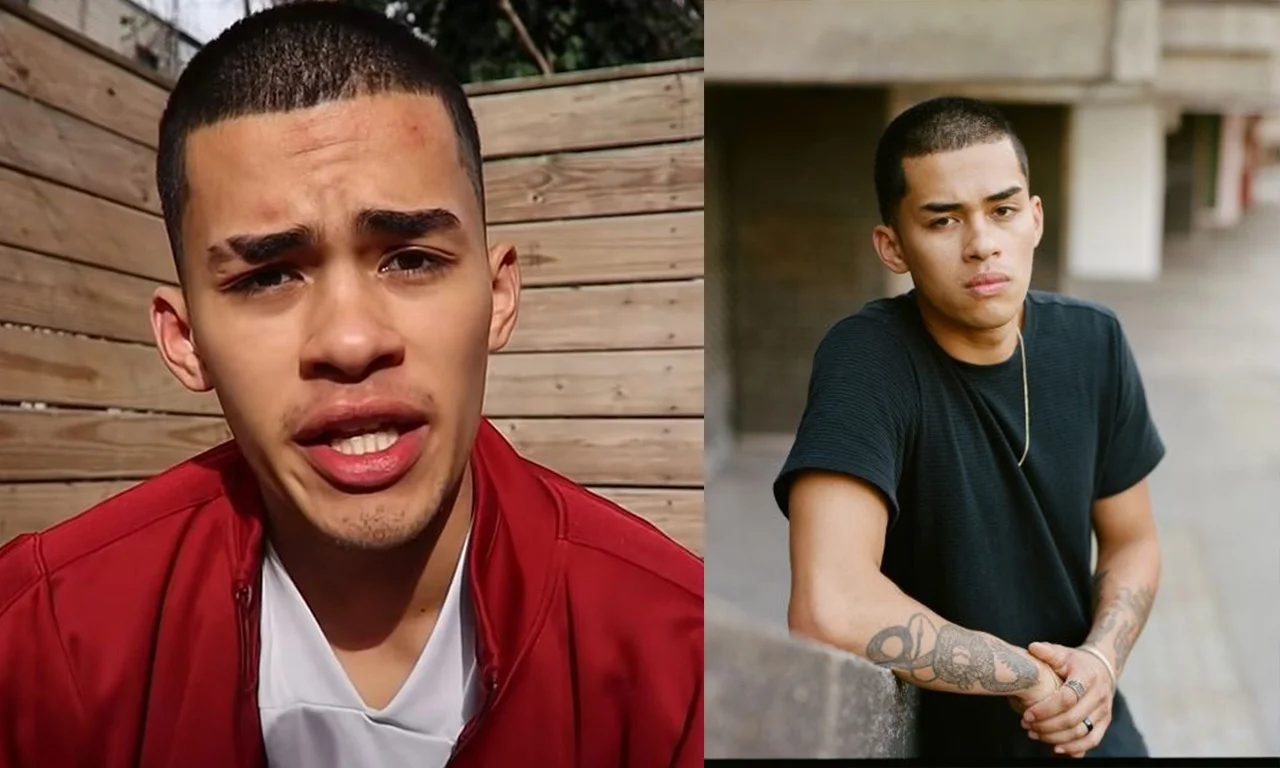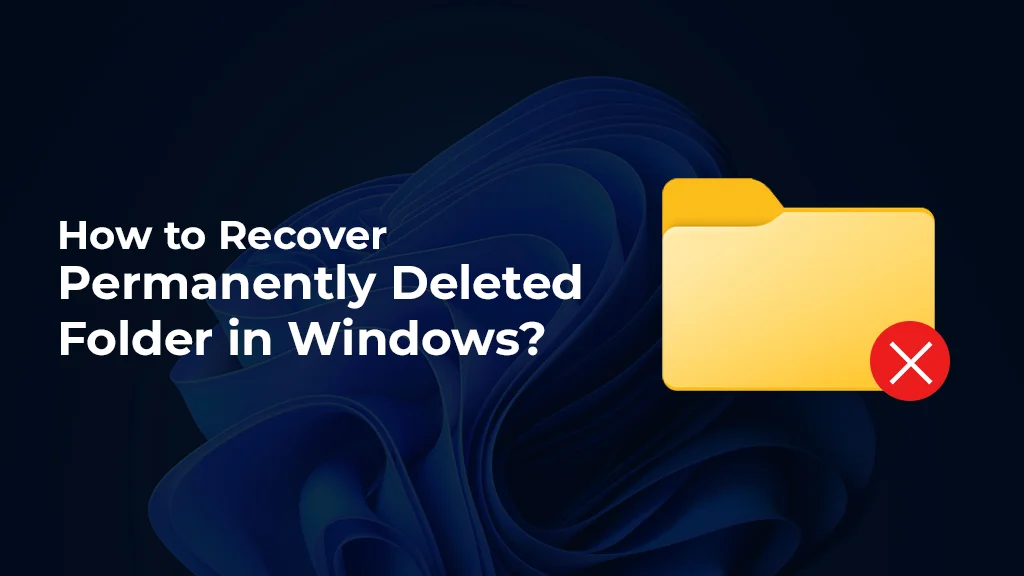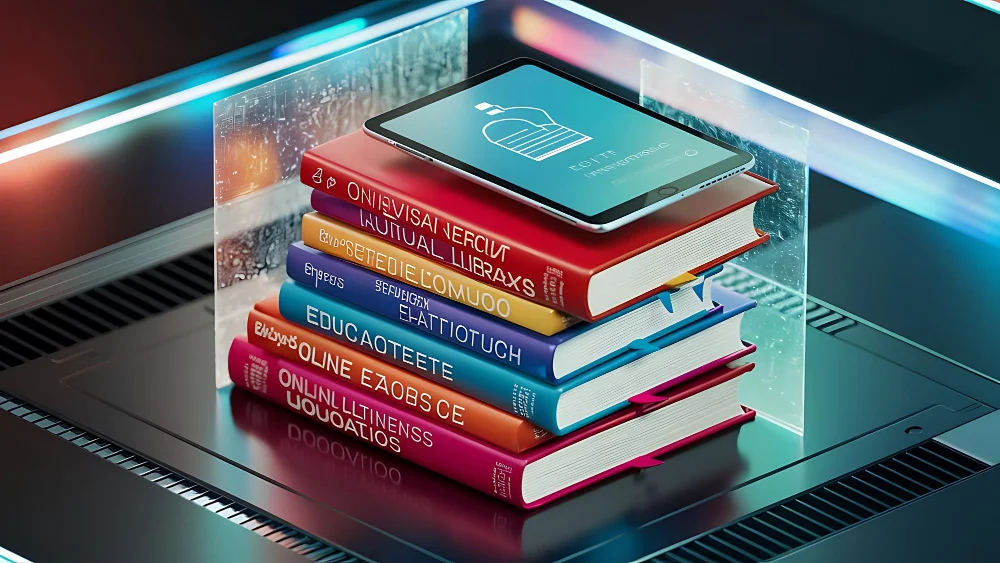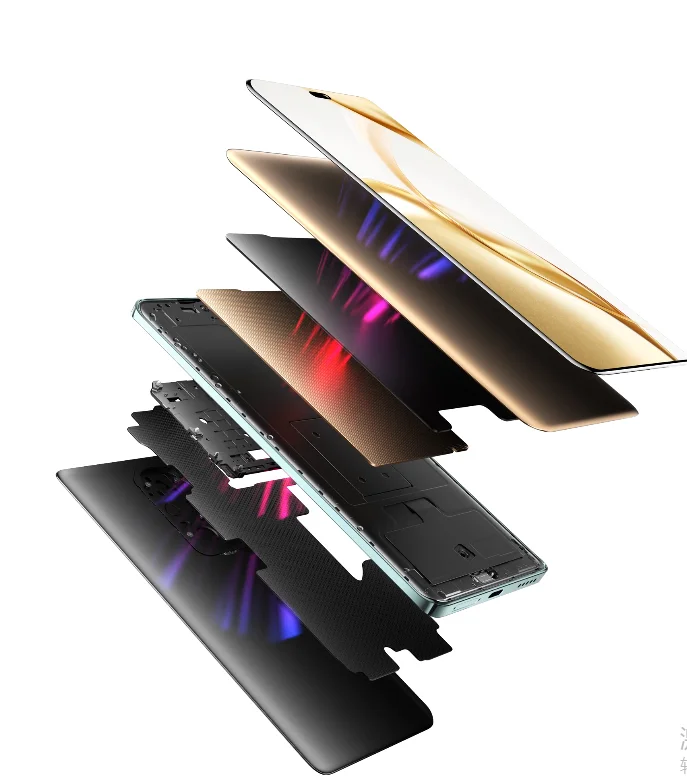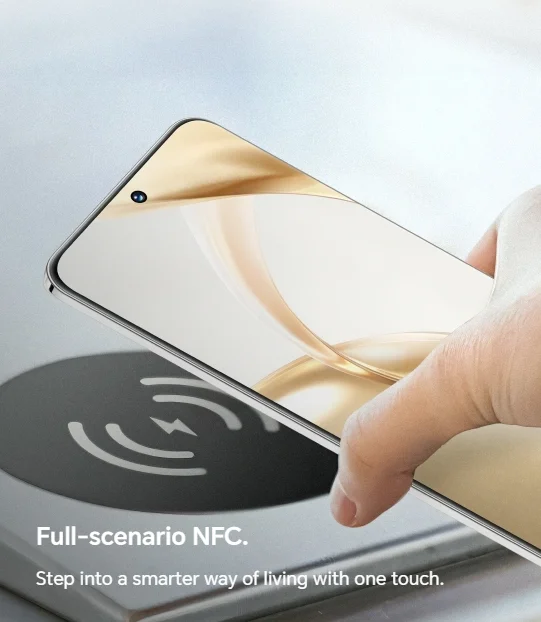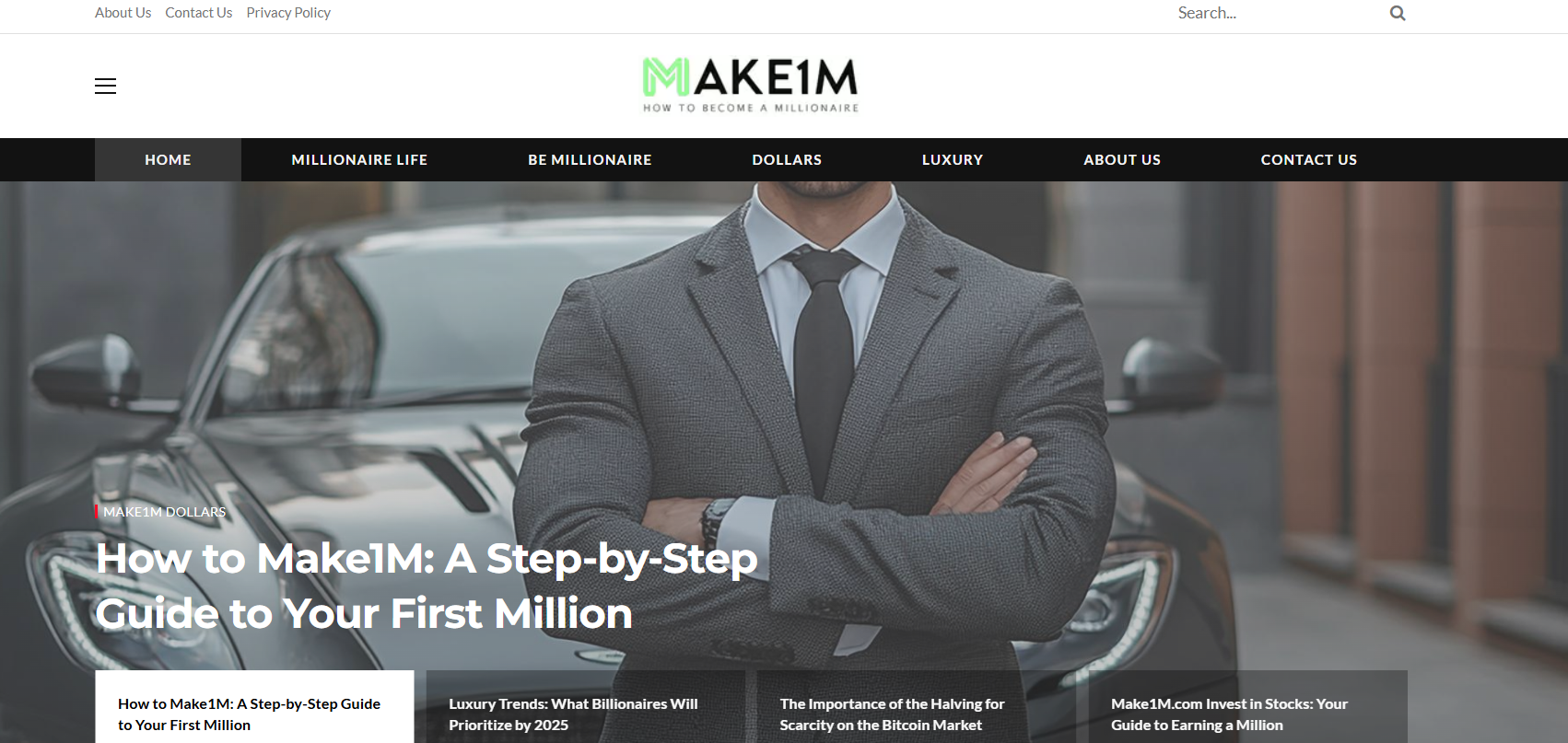Accidental deletion of files on Windows devices can put you in trouble. There are several reasons, like human error, data corruption, software issues, virus or malware, etc., why any file gets deleted on the Windows system. Usually, when any file is deleted on your device, it is moved to the Recycle Bin. But it will get permanently deleted on Windows devices when it is deleted using the “Shift” + “Del” key or if it was in Recycle Bin for quite more days.
Luckily, there are several easy methods available online that you can apply to recover permanently deleted folders in Windows devices. You can use Windows data recovery software to restore permanently deleted folders along with the manual methods. Here, in this article, we will discuss the best possible methods to answer how to recover permanently deleted folders in Windows devices. Just apply these methods one by one to get your files back.
What Causes Permanent Deletion of Folders on Windows OS?
Before you learn any Windows data recovery methods to get deleted files back, it is important to know why files are deleted permanently. Some main reasons for permanent file loss are:
- Emptying the Recycle Bin, either by mistake or intentionally.
- Deletion of files using the “Shift+Delete” keys.
- Virus or Malware attacks on your system may also cause permanent file deletion.
- Lack of storage space on the disk deletes all the files stored on it.
- When you delete the folder if the “Do not move deleted files to Recycle Bin” option is enabled.
Can I Recover Permanently Deleted Files?
Whatever the reason for permanently deleting files on Windows devices, it is essential to know if it is possible to restore those files. Fortunately, the answer is YES! There are different methods by which you can recover a permanently deleted folder. You can restore such files from the previous version or any system restore point. However, when all the methods fail, you can use data recovery software such as Stellar Data Recovery Professional.
When any file is deleted from the storage drive, its space will be available for new files. Until any file or folder overwrites those complicated drive slots, it is easy to restore the deleted file. So, when you encounter data loss issues on your device, immediately stop using your device or stop saving any new files to the exact location.
Quick Methods to Recover Permanently Deleted Files in Windows 11/10/8/7
In this part of the blog, we have provided several manual methods to recover permanently deleted folders in Windows devices. Also, try to make a habit to back up your important files as it will help you in data loss scenarios. Just go through the following methods to undelete or retrieve the lost folders.
Method 01: Recover Deleted Files from File History Backup
You can use Windows built-in backup and recovery utility tool, i.e., File History, to restore deleted files. This function allows Windows users to undo some changes. However, it is essential to note that this method is only for Windows 8 or the latest OS users. To enable the File History option on your device, navigate to Settings > Update and Security > Backup and then click Back up using File History.
Go through the below-given steps to restore permanently deleted files from the File History option:
- Firstly, type CP in the search box located in the bottom left corner of your screen and select Control Panel.
- Click on the System and Security link followed by the click on File History.
- Now, click on the Restore personal files option from the left navigation pane. Also, select the folder that contains the permanently deleted files.
- At last, select the file that you need to restore and click the green-color “Restore” button.
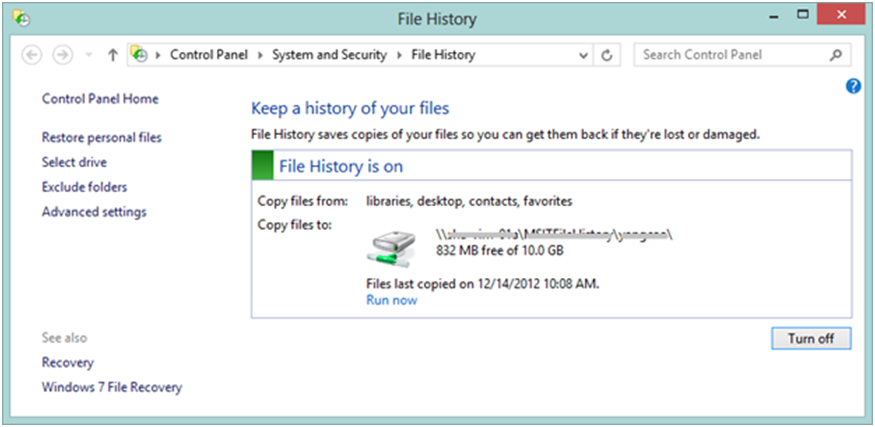
Once done, your selected file will get restored on your device. But if this method gets failed, try other recovery methods that are given below.
Method 02: Recover Permanently Deleted Files Using Windows Backup
If you have created any backup of your important files and folders using Windows Backup, you can use it to restore the lost data. All you have to do is:
- Launch Control Panel in your Windows system and go to System and Security.
- Now, select Backup and Restore (Windows 7) and then click on the ‘Restore My Files’ option.
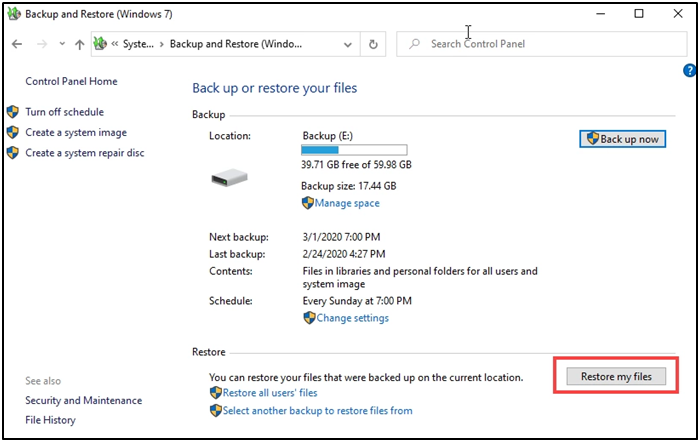
- Select Browse for Folders and check the folders available to restore.
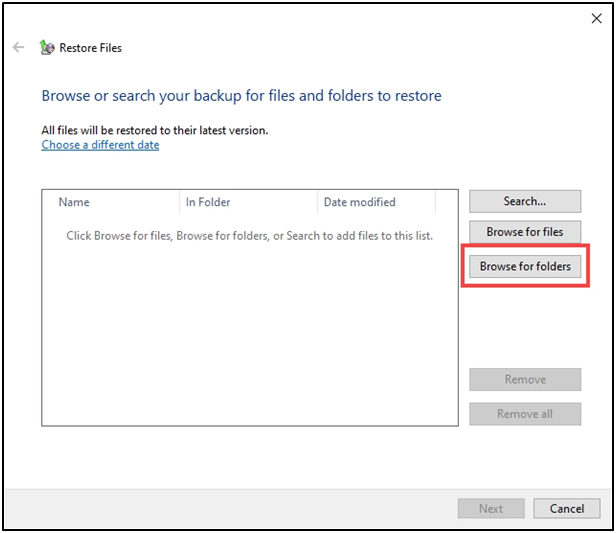
- After that, select the folder that you need to restore and click Add Folder button. Go through the on-screen instructions to restore the folder in your device.
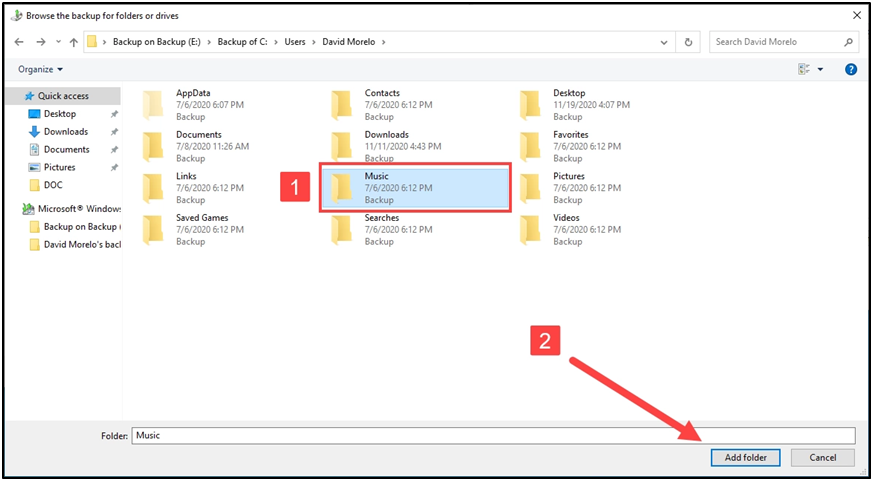
Note: If the ‘Restore My Files’ option does not appear on the screen, then click on ‘Select another backup to restore files from’ and go to the on-screen instructions.
Method 03: Recover Permanently Deleted Files from the Previous System Restore Point
Windows 10 OS provides an option to back up important data. This backup restore feature, i.e., System Restore, automatically takes snapshots of your device so you can restore deleted files by reverting your device to a previous point in time. The following steps will help you to restore the deleted folders using the previous system restore point option:
- Type “Create a restore point” in the search box located in the bottom-left corner and press the Enter key.
- Click the System Restore button. Tap the Next button followed by a click on the system restore point option.
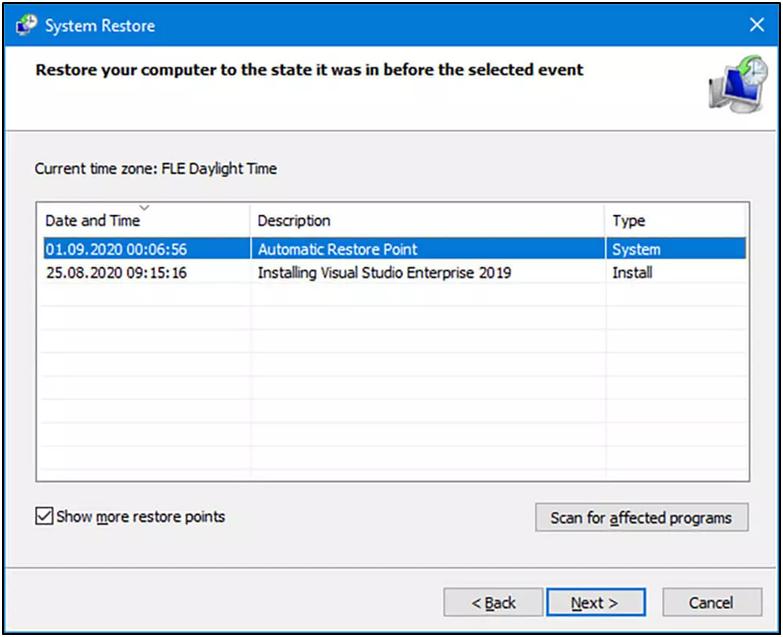
- Confirm your restore point and tap the Finish button.
Once you are done with the above steps, your computer will get restarted, and then check if you are able to access the changes. If the permanently deleted folder is still not restored on your device, it’s time to use professional data recovery software.
Method 04: Use Data Recovery Tool to Restore Permanently Deleted Folders
The above methods to recover permanently deleted folders in Windows systems may sometimes get failed. In such cases, you can use any Windows data recovery software which can help you to restore your lost data. Among several such recovery software available online, we recommend you to use the Stellar Data Recovery Professional tool, which can restore lost files in a few simple clicks.
This professional data recovery software is compatible with Windows 11/10/8/8.1/7/XP and can restore your lost files only in 3 steps. The software is 100% safe to use and can easily recover your deleted photos, documents, files, folders, etc. You can use this tool to restore files deleted from completely crashed & unbootable systems.
Steps to Recover Permanently Deleted Files with Stellar Data Recovery Professional Tool:
Given below are the exact steps that you need to follow in order to recover the permanently deleted folder using this amazing tool:
- First, you need to download and install this recovery software on your device. You can install the software on an external USB or a different storage device to prevent overwriting.
- Launch the software and from the “Select What to Recover” window, choose “Folder” and click the Next button.
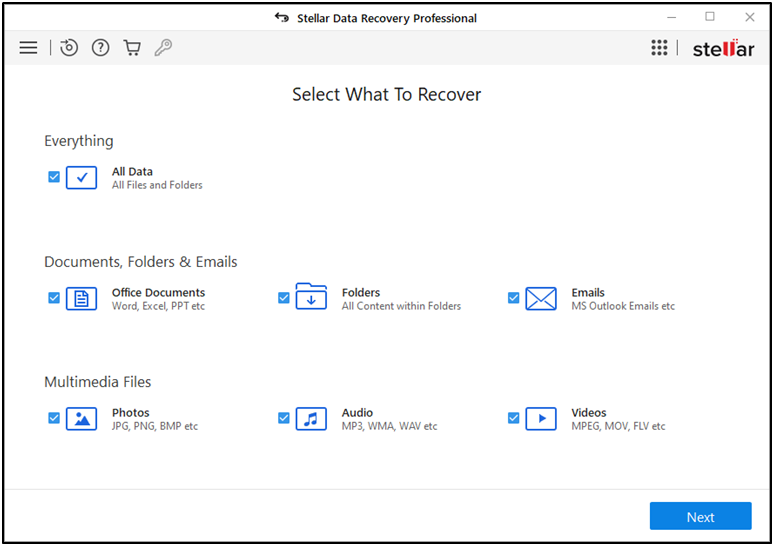
- Now, from the Recover From window, select the location from where you need to restore the files. After that, click the Scan button.
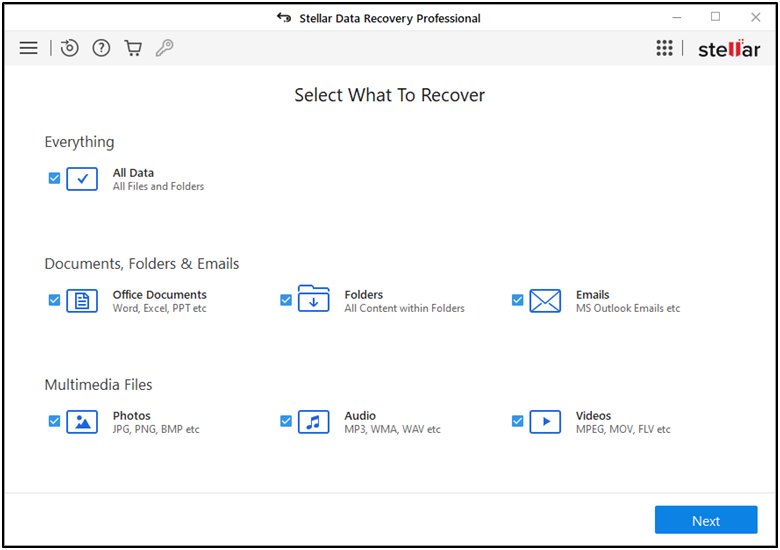
- Once the scanning process gets completed, locate the folder that you need to restore from the left navigation pane. Preview the recoverable items; select and click the Recover button to save all your folders on your device.
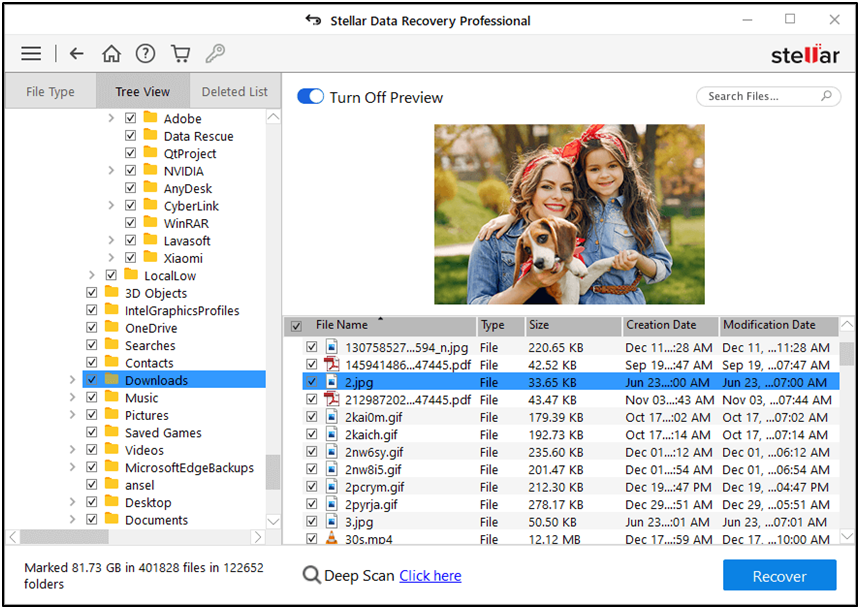
Wrapping Up
After reading this article, I hope you can permanently recover deleted folders in the Windows system. You can easily apply the methods above to restore your precious folders.
Moreover, you can use Windows professional data recovery software programs, like Stellar data recovery professional, to help you with such data loss issues. Just make sure you start the recovery process when you encounter that any folder is deleted from your device.